A. Membuat Mesin Virtual Debian
7
1. Buka aplikasi VirtualBox, kemudian buat sebuah mesin virtual baru dengan meng-klik tombol Baru.
2. Isikan nama sistem operasi yang akan diinstall (Debian 7), untuk tipe-nya pilih Linux, karena kita akan menginstall Debian 7 64 bit, untuk versinya pilih 64 bit. Untuk lebih jelasnya lihat gambar di bawah ini.
3. Kemudian kita akan menentukan ukuran memori virtualnya, kita cukup menggunakan memori sebesar 512MB saja, kemudian klik Lanjut.
4. Kemudian kita akan masuk ke pembuatan Hardisk virtual, pilih Buat hardisk virtual sekarang lalu klik Buat.
5. Selanjutnya kita akan masuk ke pemilihan tipe hard disk virtulnya, pilih VDI (Virtual Disk Image) lalu klik Lanjut.
6. Kemudian pilih Dialokasikan secara dinamik, kemudian klik Lanjut.
7. Selanjutnya kita akan disuruh untuk menentukan lokasi dan ukuran berkas. Untuk tahap ini kita biarkan saja karena secara default virtualbox akan menentukan dengan ukuran hardisk yang disarankan adalah 10GB, lalu klik Buat.
8. Pada tahap ini kita sudah selesai membuat sebuah mesin virtual baru, kemudian kita akan melakukan setting pada mesin virtual tersebut. Klik kanan pada mesian virtual yang kita buat tadi (Debian 7) kemudian pilih Pengaturan / Setting. Pilih tab Penyimpanan/Storage, dan klik pada Pengendali IDE atau Controler IDE, Klik pada logo CD yang bertuliskan Kosong/Empty. Kemudian pada bagian sebelah kanan yaitu pada bagian atribut pilih pilihan Drive CD/DVD. Disini kita diminta memasukkan tipe dari master sistem operasi yang akan digunakan. Dalam hal ini kita menggunakan ISO file untuk instalasi Debian Linux nya. Maka kita klik pada gambar CD yang ada panah kecil ke bawah di samping Tab Atribut Drive CD/DVD lalu browse di mana letak file ISO dari Debian Linux kita dan klik Open.
9. Selanjutnya karena kita akan membangun
sebuah jaringan client server, maka kita pilih ke tab Network/Jaringan. Kemudian cheklist Adapter1 dan Adapter2 karena
nantinya kita akan membuat server debian ini sebagai router, jadi memerlukan
minimal dua buah Network Adapter.
Kemudian pada Adapter1 set menjadi Bridge adapter dan pilih network card yang ada pada komputer utama kita yang terhubung langsung dengan jaringan internet. Adapter 1 ini kita asumsikan akan terkoneksi dengan port fisik LAN dari sistem operasi utama atau Host di lab komputer untuk terhubung ke internet, sedangkan Adapter2 kita asumsikan sebagai Port LAN yang terhubung ke jaringan lokal atau terhubung ke komputer client yang nantinya kita install Kemudian pada Adapter2 set menjadi Internal Network. Untuk lebih jelasnya silakan dilihat pada gambar berikut :
Kemudian pada Adapter1 set menjadi Bridge adapter dan pilih network card yang ada pada komputer utama kita yang terhubung langsung dengan jaringan internet. Adapter 1 ini kita asumsikan akan terkoneksi dengan port fisik LAN dari sistem operasi utama atau Host di lab komputer untuk terhubung ke internet, sedangkan Adapter2 kita asumsikan sebagai Port LAN yang terhubung ke jaringan lokal atau terhubung ke komputer client yang nantinya kita install Kemudian pada Adapter2 set menjadi Internal Network. Untuk lebih jelasnya silakan dilihat pada gambar berikut :
Setelah semua settingan
selesai dilakukan kemudian klik Ok.
B. Instalasi Debian 7 Server
1. Selanjutnya akan muncul tampilan awal
instalasi debian 7, lalu pilih Install dan tekan Enter untuk mulai menginstall.
2. Selanjutnya kita akan dihadapkan ke tahap pemilihan bahasa yang digunakan, pilih English.
3. Tahap selanjutnya kita akan menentukan lokasi kita sekarang. Karena lokasi kita di indonesia, pilih Other -> Asia -> Indonesia->united states
4. Selanjutnya pada konfigurasi keyboard pilih American-English.
5. Kemudian tunggu beberapa detik hingga kita sampai pada tahap Configure the network, pilih Lancard eth1: Intel Corporation 82540EM Gigabit Ethernet Controller.
6. Lalu kita klik continue.
7. Lalu kita klik configure network manually.
8. Lalu configure network ip address kita isi : 192.168.88.1/24 , dan configure the network the gateway kita isi : 192.168.88.1 , dan configure the network the name server kita isi: 192.168.88.1
9. Selanjutnya kita akan disuruh untuk mengisi Hostname, dan isilah dengan mengetikkan nama kamu atau nama lainnya (terserah), secara default nya akan terisi dengan nama debian. Pada tahap ini akan dicontohkan dengan nama vinka. Kemudian pilih Continue. Lalu kita isikan lagi dengan nama misalkan vinka.net kemudian pilih continue.
10. Kemudian masukkan password Root-nya
kemudian pilih Continue, setelah itu kita akan disuruh untuk mengulangi.
Silakan dimasukkan lalu pilih Continue.
11. Kemudian kita akan dibawa ke jendela set up users and passwords. Silakan diisi dengan sesuka hati kamu, bisa juga
menggunakan nama. Setelah itu kita akan disuruh untuk memasukkan password untuk
user yang kita buat tadi. Silakan diisi dan pilih Continue.
12. Kemudian kita akan melakukan konfigurasi waktu untuk debian yang kita install tersebut. Silakan menyesuaikan dengan lokasi masing-masing.
13. Selanjutnya kita akan masuk ke Partition disks. Pilih Manual lalu Enter. Lalu pilih hardisk yang terdeteksi, misalnya SCSI3 (0,0,0) (sda) - 10.7 GB ATA VBOX HARDDISK kemudian Enter.
14. Selanjutnya pilih yes lalu pilih pri/log10.7 free space.
15. setelah itu kita pilih create new partition, new partion size kita isi 1024 MB. lalu pilih logical -> beginning lalu swap area lalu done setting up the partition.
16. Selanjutnya pilih yes lalu pilih pri/log 9.7 free space.
17. setelah itu kita pilih create new partition, new partion size kita isi 9.7 GB. lalu pilih primary lalu done setting up the partition.
18. lalu klik finish lalu yes.
19. configure the packagemanager pilih no.
20. Selanjutnya pada Use a network mirror? pilih No.
21. Kemudian pada Participate in the package usage survey? pilih No.
22. Selanjutnya akan muncul menu Software selection. Pada tahap ini kita pilih Standard system utilities lalu Enter.
23. Selanjutnya silakan diinstall GRUB boot loader dengan memilih Yes.
24. Pada Finish the installation pilih Continue untuk menyelesaikan instalasi.
25. Selanjutnya proses menjalankan Debian Linux sudah dimulai. Setelah muncul menu login, silakan login menggunakan Root dan password Root yang kita buat tadi lalu Enter.
Sampai di sini kita sudah menyelesaikan instalasi Debian Linux Server Berbasis Text pada VirtualBox. Semoga artikel ini bisa membantu rekan-rekan semua dalam proses belajar Debian Linux Server.
















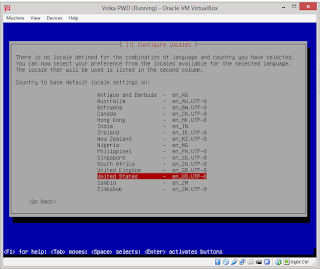













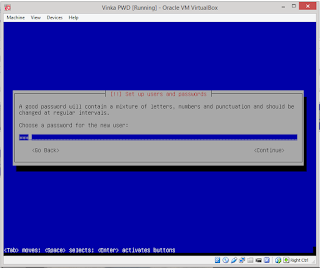


















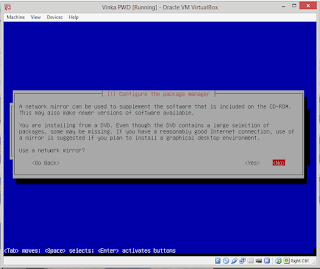




Tidak ada komentar:
Posting Komentar