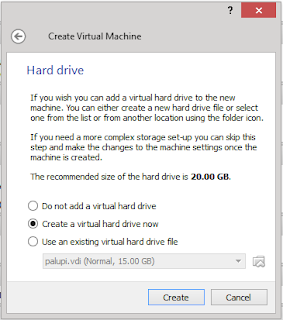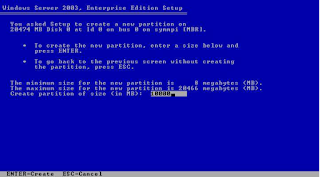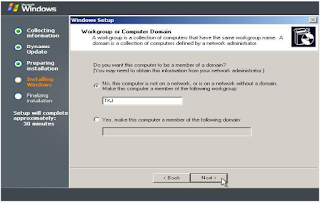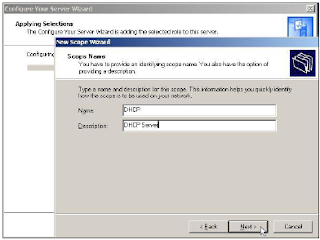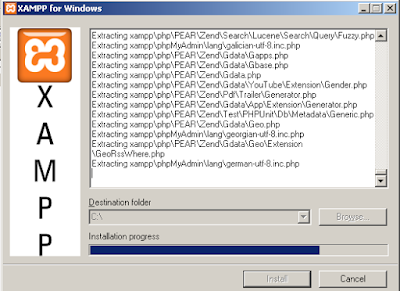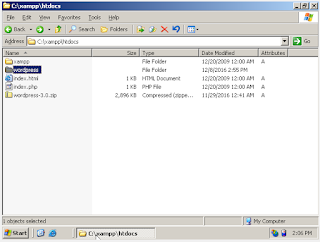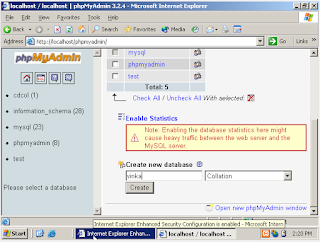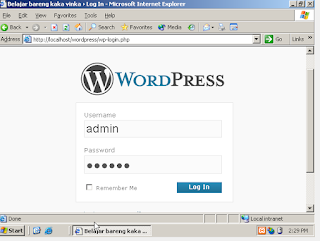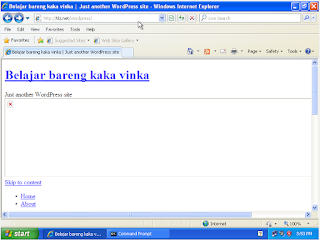INSTALASI DAN KONFIGURASI
WINDOWS SERVER 2003
1.
Buka
virtualbox
2.
Lalu
klik new dan membuat nama dan operasi system
3. Lalu
klik next dan atur memori
4.
Lalu
klik create
5.
Lalu
klik next
6.
Lalu
klik next
7.
Lalu
mengatur file dan memorinya
8.
Lalu
klik pengaturan lalu kosongnya ganti debian 6 sesuai yang diinginkan
A. Instalasi Sistem
Proses awal pada instalasi dan konfigurasi windows server 2003 ini adalah instalasi sistem. Proses instalasi menentukan proses instalasi selanjutnya, jika instalasi gagal maka konfigurasi pun tidak akan bisa dilakukan.
Langkah-langkah untuk instalasi sistem operasi windows server 2003 tidak jauh berbeda dengan instalasi windows xp atau pun sistem operasi yang lainnya, yang membutuhkan seting BIOS pada awal instalasi.
Alat dan bahan yang dibutuhkan meliputi komputer, CD instalasi, buku panduan bila diperlukan.
Langsung saja akan dijelaskan bagaimana proses instalasi dilakukan.
1. Seting BIOS untuk mengatur boot pertama dari cd rom, kemudian pada tampilan dibawah ini pilih option A untuk menginstal windows 2003 server enterprise edition.
2. Lalu pada proses berikutnya tunggu hingga proses selesai.
3. Pada tampilan welcome to setup tekan enter untuk melanjutkan, karena di sini akan instalasi sistem dari awal.
4. Pada License Agreement tekan F8 untuk menyetujui dan melanjutkan instalasi.
5. Untuk proses partisi, bisa ditentukan berapa partisi yang akan dibuat dan berapa kapasitas masing-masing partisi tersebut. Pada instalasi ini hanya dibuat 2 partisi.
Pada unpartitioned space tekan C.
6. Lalu ketikan kapasitas untuk partisi pertama → tekan enter
7. Pada unpartitioned space tekan C.
8. Lalu ketikan kapasitas untuk partisi kedua → tekan enter
9. Setelah partisi dibuat, pilih drive atau partisi yang akan digunakan/ diinstal sistem → tekan enter
10. Dan pilih jenis file system NTFS dengan format biasa atau pun format cepat (Quick) → tekan enter
11. Tunggu hinga proses format selesai
12. Dan selanjutnya adalah proses pengkopian file
13. Setelah itu komputer akan merestart dan akan masuk ke proses instalasi berikutnya
14. Pada tampilan awal jika ingin merubah pengaturan pilih customize, tapi jika ingin langsung melanjutkan pilih next
15. Lalu isi Name dan Oragnization
16. Berikutnya adalah pengisian serial number
JB88F-WT2Q3-DPXTT-Y8GHG-7YYQY
17. Licensing modes tinggal diatur akan menggunakan yang mana → klik next
18. Lalu berikutnya isi computer name dengan nama server tersebut, dan isikan juga password untuk administrator → klik next → klik OK
20. Pada tampilan Network setting pilih saja typical dan klik next
21. Lalu ganti workgroup menjadi nama workgroup yang akan digunakan
22. Lalu tunggu hingga proses instalasi selesai
23. Dan pada tampilan login tekan ctrl+alt+del dan masukan password administrator
B. PENGATURAN IP ADDRESS
Setelah instalasi sistem hal yang dilakukan berikutnya adalah seting ip address. Setingan ini dilakukan sebagai dasar konfigurasi paket instalasi yang lainnya. Tanpa mengisi ip address instalasi paket yang lain tidak akan berjalan.
Langkah-langkah seting ip address adalah :
1. Klik kanan My Network Places → Properties
2. Lalu klik kanan Local area connection → properties
3. Checklist pada show icon in notification area when connected
4. Klik Internet Protocol (TCP/IP) dan klik properties
5. Lalu klik pada use the following ip address
6. Isikan IP address sesuai dengan ip yang akan digunakan, contohnya :
Karena disini hanya membuat 1 server jadi default gateway dan preferred DNS server disamakan dengan IP server.
7. Lalu klik ok dan close.
8. Setelah selesai mengisi IP address akan tampil pesan di kanan bawah desktop.
Sampai disini konfigurasi untuk IP Address sudah selesai.
C. ACTIVE DIRECTORY DAN DNS
Active Directory adalah layanan direktori yang dimiliki oleh sistem operasi jaringan Microsoft Windows 2000, Windows XP, Windows Vista, dan Windows Server 2008. Active Directory terdiri atas basis data dan juga layanan direktori. Basis data yang dimiliki oleh Active Directory menyimpan segala sumber daya yang terdapat di dalam jaringan, seperti halnya komputer yang telah tergabung ke sebuah domain, daftar akun pengguna dan kelompok pengguna, folder yang di-share, dan lain-lain. Sementara itu, layanan direktori yang dimilikinya membuat informasi yang disimpan di dalam basis data dapat diakses oleh pengguna dan aplikasi.
Active Directory menawarkan fitur-fitur dasar yang dibutuhkan oleh layanan direktori pada tingkat enterprise, termasuk di dalamnya sumber informasi yang dapat diperluas, kebijakan (policy), konvensi penamaan untuk setiap objek direktori dan perangkat bantu untuk melakukan administrasi layanan Windows dari satu lokasi akses. Pada administrator Windows dapat mengonfigurasikan Active Directory untuk mengatur akses aplikasi dan juga pengguna terhadap sumber daya yang terdapat di dalam jaringan.
Informasi di dalam Active Directory dipelihara untuk setiap domain di dalam sebuah jaringan. Informasi basis data Active Directory disimpan di dalam sebuah mesin yang disebut dengan Domain controller. Informasi ini akan direplikasi secara otomatis antara domain controller dalam sebuah domain untuk memastikan bahwa setiap domain controller memiliki informasi yang selalu terbarui (up-to-date). Secara default, proses replikasi ini berlangsung secara otomatis setiap lima menit. Replikasi otomatis informasi basis data Active Directory hanya terjadi dalam sebuah domain tertentu. Domain controller dalam sebuah domain juga tidak secara otomatis melakukan replikasi dengan domain controller di dalam domain lainnya.
DNS adalah Domain Name Server, yaitu server yang digunakan untuk mengetahui IP Address suatu host lewat host name-nya. Dalam dunia internet, komputer berkomunikasi satu sama lain dengan mengenali IP Address-nya.
Namun bagi manusia tidak mungkin menghafalkan IP address tersebut, manusia lebih mudah menghapalkan kata-kata seperti www.yahoo.com, www.google.com, atau www.friendster.com. DNS berfungsi untuk mengkonversi nama yang bisa terbaca oleh manusia ke dalam IP addresshost yang bersangkutan untuk dihubungi.
Langkah-langkah instalasi dan konfigurasinya adalah :
1. Buka start → run → dcpromo dan klik ok
Dcpromo merupakan paket instalasi Active Directory dan DNS.
2. Ketika tampilan berikutnya (welcome) dan Operating System Compability klik next
3. Pada tampilan Domain Controller Type pilih Domain Controller for a new Domain lalu klik next
4. Lalu pada Create New Domain pilih Domain in a New Forest dan klik next
Pilihan tersebut karena akan membuat parent domain baru, tanpa ada domain sebelumnya.
5. Selanjutnya pada New Domain Name ketikan nama domain (ex: vinka.net) dan pada NetBios Name ketikan nama untuk netbios (ex: VINKA)
NetBIOS adalah nama yang akan ditampilkan pada saat user akan login pada komputer yang telah join domain.
6. Pada tampilan Database and Log Folders dan Shared System Volume klik next, karena ini hanya untuk penempatan saja.
Option kedua yaitu untuk melanjutkan proses instalasi dan konfigurasi DNS, juga mensetting agar komputer menjadikan DNS tersebut sebagai DNS utama.
8. Permission pilih option yang kedua dan klik next
9. Pada tampilan Restore Password ketikan saja password administrator server
10. Pada tampilan Summary klik next
11. Dan tunggu proses instalasi hingga selesai
12. Lalu klik Finish dan Restart Now
D. DHCP
DHCP merupakan service pada server yang berfungsi untuk membagikan atau menyebarkan IP kepada client secara otomatis. Service ini memudahkan administrator server dalam pemberian IP client, karena tidak perlu mengisi IP pada client secara static.
Langkah-langkah untuk instalasi dan konfigurasi DHCP, yaitu :
6. Scope Name silahkan diisi dengan nama yang akan diberikan untuk scope / dhcp tersebut dan klik next
7. Lalu isikan IP address range sesuai dengan subnetmask dan ketentuan yang akan diberikan kepada client dan klik next
8. Add Exlusion diisi apabila ada IP yang tidak diberikan kepada client, IP yang diidikan adalah IP yang tidak digunakan
9. Lease Duration adalah waktu yang diberikan untuk setiap user menggunakan IP yang diberikan server.
11. Isi IP Router (Default Gateway) menggunakan IP server karena hanya menggunakan 1 server → klik Add → lalu klik next
12. Domain Name and DNS Server isi sesuai dengan konfigurasi DNS. Parent Domain diisi dengan domain, server name isi dengan domain dan klik resolve, akan muncul ip address klik add lalu klik next
13. Pada Wins server server name isi dengan domain lalu klik resolve, akan muncul ip address dan klik add → klik next
Tapi sampai di sini Service DHCP belum jalan dan harus dilakukan Authorize terlebih dahulu.
Tanda yang awalnya berwarna merah setelah di Authorize berubah menjadi hijau yang menandakan DHCP telah Aktif.
E. XAMMPP DAN WORDPRESS
1 10. Lalu klik kanan klik extract all
1 11.
Lalu pindah ke xammpp htdocs
1 12.
Lalu ke internet tulis localhost/phpmyadmin .
lalu klik database lalu create new database
1 13.
Lalu tulis localhost/wordpress . lalu klik
create a configuration file
1 14.
Lalu klik let’s go
1 15.
Lalu isi dengan keinginan kita sendiri lalu klik
submit
1 16.
Lalu klik run the install
1 17.
Lalu isi keinginan kita . lalu klik install
wordpress
1 18.
Lalu klik log in
1 19.
Lalu klik log in
2 20.
Lalu klik yes
2 21.
Selesai
22.
Lalu tulis tkj.net/wordpress
23. lalu cek dari client
24. lalu cek ip di start , control panel, network conection dan local area network klik kanan status , support , detalis
semoga bermanfaat
2